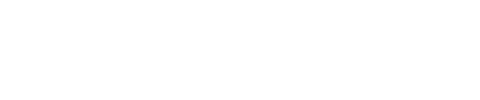Slack BOTの作成&初期設定方法

Slack BOTの作成
Appsページを開く
「Create New App」をクリック
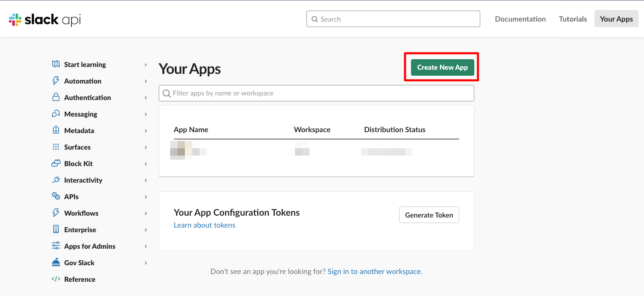
From scratchを選択
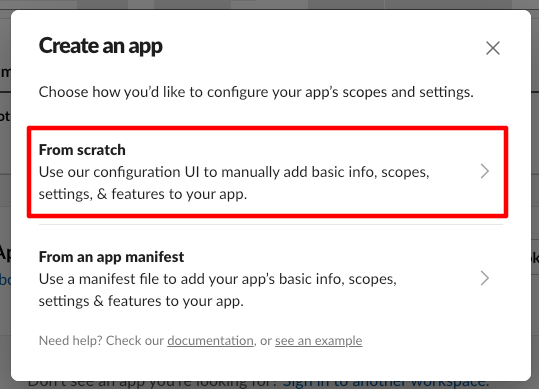
アプリ名とアプリを利用するワークスペースを選択して「create App」を押下
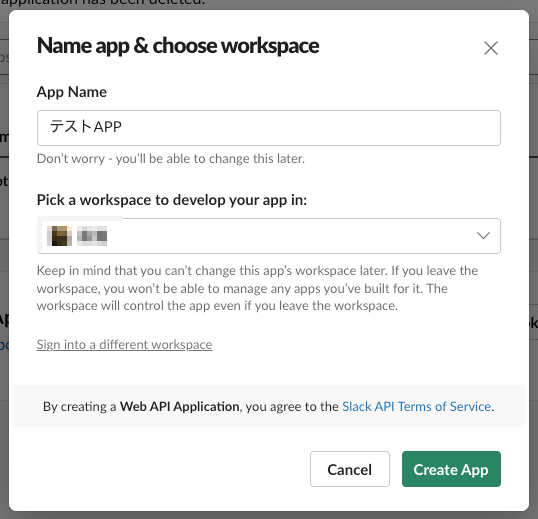
以上でアプリの作成が完了します!
続いて設定を行います。
名前等の設定
「APP Home」>「Your App’s Presence in Slack」の「Edit」を押下
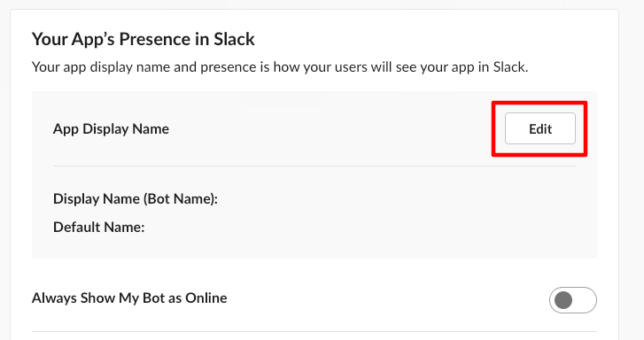
DisplayNameとDefault usernameを設定しAddを押下
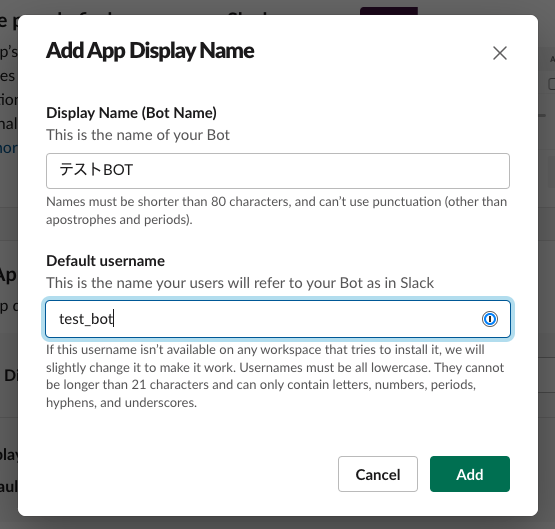
パーミッションの設定
続いてパーミッションの設定を行います。
利用するAPIによって必要なパーミッションは異なるので、リファレンスを参考に設定しましょう。
例はchat.postMessage利用に必要なパーミッションを設定しています。
「OAuth & Permissions」>「Scopes」を設定
※BOTトークンはBOTとしてプログラムを動かす場合、 UserTokenはユーザーとして動かす場合に設定します。
設定したいトークンの「Add OAuth Scope」ボタン押下
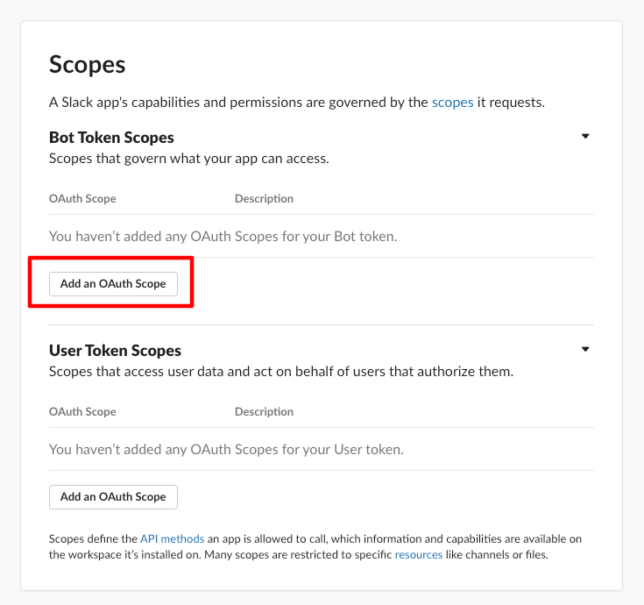
入力ボックスが表示されるので、追加したいパーミッションを選択する。
※パーミッション名を入力すればリストを絞り込むことができます。
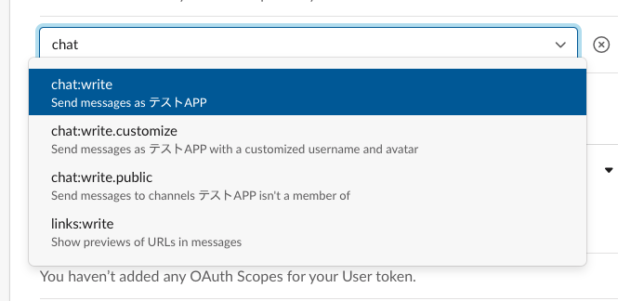
追加が完了すると以下のようになります。今回はchatの権限2つを付与しました。
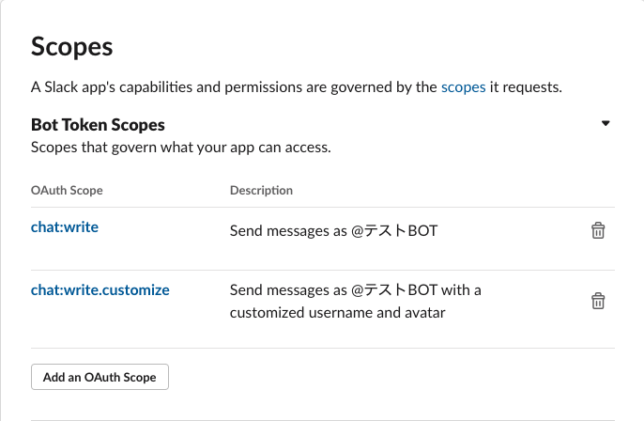
APPのインストールとトークンの取得
「OAuth & Permissions」>「OAuth Tokens for Your Workspace」>「Install to Workspace」を押下
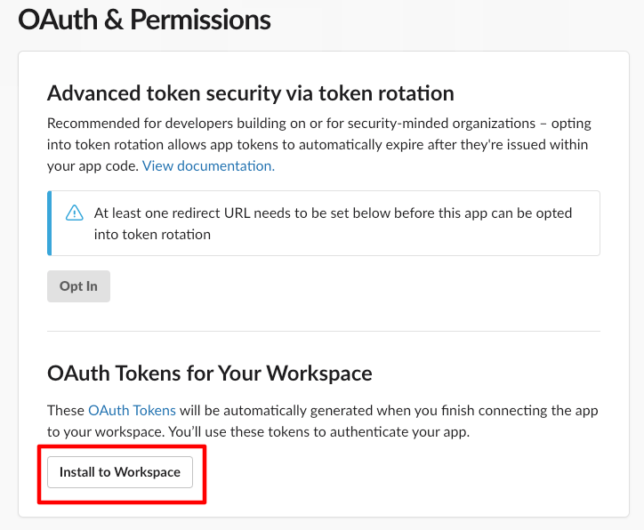
インストール先のワークスペースを確認し、「許可する」ボタンを押下
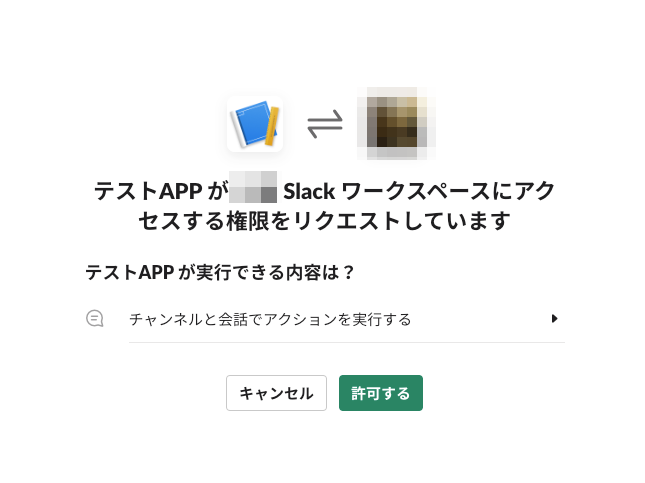
インストールが完了すると以下のようにトークンが表示されます。このトークンはAPI呼び出しの際に利用します。
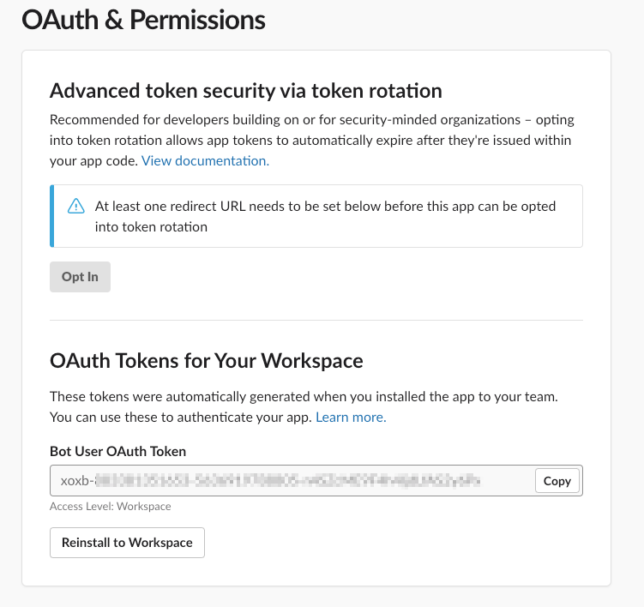
以上でAPI利用が可能になります。動作確認してみましょう。
テストメッセージ送信
今回はGASからメッセージを送信して動作確認をしてみます。
以下コードのトークンとチャンネルIDを自分の環境のものに置き換えて実行しましょう。
function myFunction() {
var token = "APPのインストールで発行されたトークン";
var channelId="送信したいチャンネルのID(Slackのチャンネル詳細から確認可能)";
var msg = "にゃー";
var payload =
{
token : token,
channel : channelId,
text : msg,
username : "ねこねこBOT",
icon_emoji : ":cat:"
};
var options =
{
"method" : "post",
"payload" : payload
};
var res=UrlFetchApp.fetch("https://slack.com/api/chat.postMessage", options);
return res;
}以下のメッセージが想定したチャンネルに送信されればOKです!
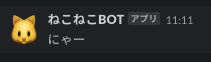
以上でSlackBotの追加は完了です!良き自動化ライフを!